
相棒のVapeをカッコ良く写真に収めて、SNSにアップしてみたい。
撮ってみたいってより編集してみたいだね…。
偉そうに写真のこと、カメラのことを語るつもりは全くない。
皆キレイな画像がインスタとかで良くみかけるので、知っている知識が多いと思う。
そういう人はブラウザバックでいいと思う。本当に基本的なことを少しだけ解説するだけの記事。
そもそもカメラ単体はいまだに興味はあっても持ってはいないので、カメラの沼にハマってしまった方からすると、素人が遊んでるレベルの話。
今回はオイラはスマホでこんな風に写真撮って投稿してるよ。
そして編集も少しだけ。
編集画面て同じような画像を何枚も必要で、どれがどれだか分からなくなってしまうので、少しずつ紹介する。
あとで↑の文の意味がわかるかも。
使っているスマホはアンドロイド・サムスンのギャラクシーS10。
アンドロイドの画像編集ソフトはプリインストールのアプリが一番使いやすい。
しかも多機能でちょっとヤバいレベル。
仕様はそれぞれ少しずつ違うかもしれないが、アンドロイドスマホなら概念自体は同じはずなので、どうでもいい画像を弄り倒してみよう。
〈写真を撮る〉
被写体にレンズを向けてみましょう。
なめんじゃねーぞって感じですよね?
いやいやここですぐに『カシャ』してはダメ。

次に被写体メインを触ってピント(フォーカス?深度?)をどこに合わせるかを決める。
今回は当然真ん中のコルクを触る。
すると右側に明度調整のバーが現われるので、これで調整してあげる。

今回は少し明るすぎて、コルクの色合いや立体感が足りないと思ったので、少し暗くしてみた。
因みにその他というところを押すとナイトモードがあったり、プロというのがあり、撮影前に色や深度や鮮やかさなど細かく変更できるモードがあるのだが、これはあくまで固定できるところで撮影できないと、片手で操作するのは困難を極める。

撮影してみる。
どうだろう。撮影時でもこれだけ明るさや色合いが変わる。


あとから明るさ調整できるのだが、うまくいかないケースも結構ある。
明度を変えたら背景(テーブル)の色も変わってしまって気に入らない場合には、被写体だけ切り取って、別の画像に貼り付けてしまったりもする。
分かりやすく変な黒い画像に貼り付けてみた。


〈編集〉
明るさ、コントラスト、彩度、WB(ホワイトバランス)という、この4項目を私は使うことが多い。
まずはギャラリーから編集する画像を表示する。
鉛筆のような編集マークをタップ。

編集画面から色合い調整マークをタップ。

・明るさ
明るさを調整してみる。
明るさをタップ。
アトマイザーのデッキや充電ポートなど、小さなモノを撮影する際に、明るさ調整することが多いが、上記にもあるようにある程度撮影前に調整しておくことをおすすめする。

下のバーを弄ると明るさを変更できる。

明るさ調整はメリットとして被写体の細部がよく見えるようになったり、ダークなイメージを作ったり出来る。
デメリットとして、明るくすると雰囲気が出ない、暗くするとよく見えないという特性がある。
・コントラスト
コントラストはよく使う項目で、その名の通り画像にメリハリが出る。
基本的にコントラストを下げるということは個人的にはない。
コントラストをタップ。

明るさと同じように下のバーで調整できる。

メリットは画像が引き締まる。暗いところはより暗く、明るいところはより明るく。
デメリットは似通った明るさの部分が同化してしまう。
織り柄などのニュアンスが死んでしまう。
・彩度
文字通り画像に彩りを与える際に使うことが多い。
色の鮮やかさを調整する。
彩度をタップ。
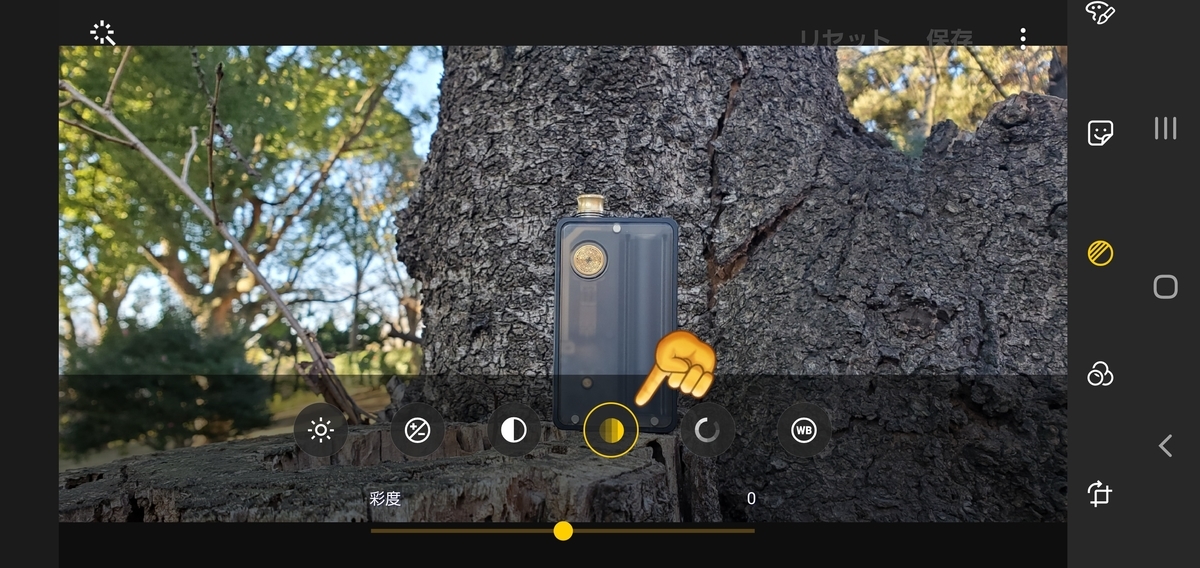
下のバーで調整できる。

メリットは上げると画像全体をキレイな色に調色できる、下げると被写体が白や黒だったりすると周りの余計な色を弱く出来る。
デメリットは上げ過ぎると優しい印象が損なわれ、不自然な印象になる。下げ過ぎると白黒写真のようになってしまう。
・WB
最後にホワイトバランスを調整してみる。
色の温度を調整する。蛍光灯とハロゲンランプなど被写体が照明の色に依存するのをなるべく少なくする。
これを弄るのはほんの少しでいいと思う。少し調整したつもりが、後からとても過度に不自然に見えることが多い。
WBをタップし下のK(ケルビン)をタップ。

下のバーで調整。上げるとオレンジっぽく、下げると青っぽくなる。


これはよく使うのだが、写真全体の温度感を変えてしまうので、本当にほんの少しだけでいいと思う。
後から調節しようとするとホント不自然になること多いから、お気をつけあそばせ。
〈実践写真〉
正直何をどう調整したかはうろ覚えだが少しだけ比較写真を載せてみる。
左は素の写真(携帯が勝手に調整はしているので、どの携帯で撮っても同じ色にはならない)で、右が弄った写真。
それぞれ個人のセンスなので、加工した画像が優れているという意味ではない。
トリミングで余計な場所を切り落とし、明度をガッチリ下げて、彩度を上げた。


彩度とコントラストを少し上げた。


コントラストを下げて彩度結構上げて明るさを少し上げた。


もしこの機能を使ってない人は、是非使ってみてください。
編集は予め用意されいるフィルターが大体の携帯には備わっているので、そこから自分のイメージに相応しいものをチョイスするのもいいと思う。
編集の続きで、今度は『画像のスタイル』や『切り抜きと貼り付け』あたりをやってみようと思うが、次の休日にでも続きをやってみるとする。
記事投稿でネタ蓄えないタイプで、いつも出来上がり次第投稿しているため、作り切れなかった。
申し訳ない。
以上でーす。